日本郵便のクリックポストで荷物を発送する時は、PDFファイルとして作成した宛名ファイルを自分で印刷しなければないのが少し面倒ですよね。
「プリンターが手元にないんだけど、クリックポストの宛名ラベルはどこかで印刷できる?」と思っている方も多いのではないでしょうか。
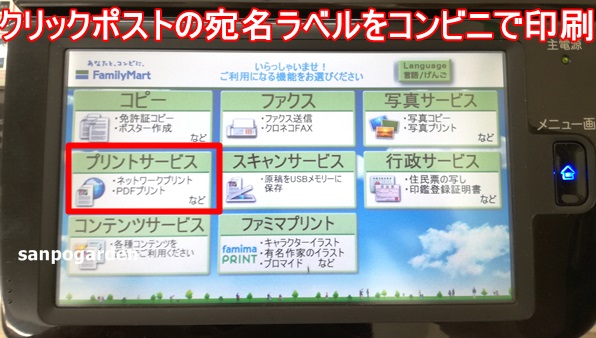
スマホ・タブレットユーザーでプリンターを持っていない方や、外出先(出張・旅行中)でプリンターが手元にない方も、コンビニのマルチコピー機を利用すればクリックポストの宛名ラベルを簡単に印刷することができます。
手順・方法が一度わかれば後は簡単!しかも10円(コピー代)あれば印刷できるんです。
今回は、コンビニのマルチコピー機を使ってクリックポストの宛名ラベルを印刷する方法を画像を交えながらご紹介します。画像に沿ってピッピッとボタンをタップしていくだけで宛名ラベルの印刷ができますので是非ご活用ください。
- 【スマホ・タブレット操作手順】クリックポスト公式webサイトで、宛名ラベルをPDFファイルとして作成する
- 【データ転送の準備をする】シャープのデータ転送用アプリ「PrintSmash」(無料)を使って、マルチコピー機に転送するデータを用意する
- 【コンビニ店頭】PrintSmashに入れたPDFファイルのデータをコンビニのマルチコピー機に転送する
- 【あとは印刷するだけ】マルチコピー機で宛名ラベルを印刷する
- まとめ:実はプリンターがなくても印刷できるクリックポストの宛名ラベル。コンビニを利用すれば、164円のクリックポストはいつでもどこでも活用できて便利
- 合わせて読みたい(おすすめ記事)
【スマホ・タブレット操作手順】クリックポスト公式webサイトで、宛名ラベルをPDFファイルとして作成する
まずは、スマホ(またはタブレット)を使って、クリックポストの公式webサイトで、宛名ラベルを作成します。この時「PDFファイル」という形式でファイルが完成します。
クリックポストを初めて使う場合はYahoo!JAPAN IDとYahooウォレットに登録する
クリックポストを初めて使う方は、以下の2ステップでクリックポストが利用できる状態にします。
①Yahoo!JAPAN ID(無料)を作る
②Yahooウォレットにクレジットカードを登録する(クリックポストの送料164円の支払いに使います。)
【スマホ操作手順】スマホ(タブレット)を使ってクリックポストwebサイトで宛名ラベルをPDFファイルとして作成する
ここからは、クリックポストの宛名ラベルの作成方法をご紹介します。
今回は、コンビニのマルチコピー機にデータを転送するので、始めにスマホ・タブレットでの宛名ラベルの作成手順をご紹介しますね。
①日本郵便のクリックポスト公式webサイトにログインする

②「マイページ」で「1件申込」をタップする

③発送先の「郵便番号」「住所」「名前」「内容品」を入力したら「次へ」をタップする
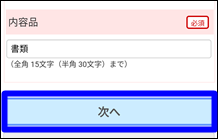
④申し込み内容を確認したら「支払手続きをする」をタップする。

⑤支払内容や支払情報(支払いを行うクレジットカード情報)を確認したら「次へ」をタップする

⑥「支払手続き確定」の赤いボタンをタップする。(この時点でクリックポストの送料164円の支払いが完了。支払い完了のお知らせメールが届きます。)

⑦次の画面「ラベル印字」で内容を確認したら「印字」をタップする

⑧【重要】スマホ・タブレットでここまで進んだら、宛名ラベルがPDFファイルとしてスマホ・タブレット本体にダウンロードされるので、ファイル名を覚えておく。(またはメモしておく。)
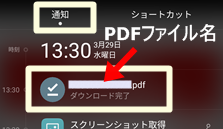
▲スマホなどの通知画面を見るとPDFファイルの「ダウンロード完了」と表示されています。
作成した宛名ラベルの内容は、スマホ・タブレットのPDF閲覧用アプリを使えば確認することができます。今回は、「ドライブPDFビューア」を使って確認しました。

実際に確認するとこのような画像となっています。

まずは、スマホ・タブレットでクリックポストの宛名ラベルをPDFファイルとして作成しました。
次は、データ転送用アプリを使って、コンビニのマルチコピー機に宛名ラベルのPDFファイルを転送する準備をします。
クリックポストの宛名ラベルが印刷できるコンビニ一覧リスト
今回の手順でクリックポストの宛名ラベルが印刷できるコンビニ一覧リストは以下のとおりです。
・ファミリーマート
・ローソン
上記のコンビニの中からお好きなコンビニを選んで、店頭のマルチコピー機で宛名ラベルを印刷します。
【データ転送の準備をする】シャープのデータ転送用アプリ「PrintSmash」(無料)を使って、マルチコピー機に転送するデータを用意する

コンビニ店頭のマルチコピー機の前で、スマホ(またはタブレット)からクリックポストの宛名ラベルのPDFファイルを、データとしてマルチコピー機に転送します。
データを転送する時に必要なのが、シャープの無料アプリ「PrintSmash」です。
「なぜいきなりシャープが出てきたの?」と思われる方もいると思うのですが、先程「クリックポストの宛名ラベルが印刷できるコンビニ一覧リスト」でご紹介したコンビニのマルチコピー機はシャープ製なんです。
それで、データ転送用アプリもシャープ製なんですね。
無料アプリ「PrintSmash」はiPhone(iOS)、Android、どちらからもダウンロードすることができます。
スマホ・タブレットでPrintSmashをダウンロードして開きます。(起動)
「PDFをプリントする」を選択してタップ。

端末のWi-FiをONにします。(OKをタップ)

次に、画面下の「追加」をタップして、スマホ(またはタブレット)にダウンロードされているPDFファイルの中から、先程作成した宛名ラベルのPDFファイルを選択します。

Wi-Fiに上手く接続できなくて、画面上の中央に「未接続」と表示されている場合はその部分をタップ。

コンビニのマルチコピー機のWi-Fiに接続します。今回は「10_SHARP_WF」を選択しました。

ここまでの手順で、スマホ(またはタブレット)からマルチコピー機にデータを転送する準備が整いました。
次は、コンビニのマルチコピー機の前で、作成した宛名ラベルのPDFファイルのデータを、スマホ(またはタブレット)からマルチコピー機に転送します。
【コンビニ店頭】PrintSmashに入れたPDFファイルのデータをコンビニのマルチコピー機に転送する
コンビニ店頭にあるマルチコピー機を操作します。(今回はファミリーマートの例でご紹介しています。)
マルチコピー機の画面で「プリントサービス」を選択します。

次に「PDFプリント」を選択します。

右上の「スマートフォン(PrintSmash)」を選択します。

使用機種を選択します。Androidスマートフォン、またはiPhone/iPadどちらかを選択して「次へ」を選択。

マルチコピー機にこのような画面が表示されます。

スマホ・タブレットの「PrintSmash」アプリを立ち上げます。
アプリを立ち上げてWi-Fiに無事接続できていることを確認したら(「接続先 10_SHARP Wi-Fi」と表示されていたらOK)、マルチコピー機の画面の「次へ」を選択します。
マルチコピー機の画面に4桁の数字で「送信パスワード」が記載されています。

その4桁の番号を、スマホ・タブレットの「PrintSmash」に入力して「OK」をタップします。

これでマルチコピー機へのデータ転送いは完了です。
スマホ・タブレットの画面には「送信が完了されました」と表示されますので「OK」をタップします。

スマホ・タブレットの操作はここで完了です。
無事データが転送されると、マルチコピー機の画面が自動で切り替わり、「送信完了、データの受信が完了しました。」という画面になります。

このファイルのみ印刷する場合は「通信終了して次へ」を選択します。複数の宛名ラベルのファイルがある場合は「続けて送信」を選択して、ここまでと同じ手順でPDFファイルをマルチコピー機に転送します。
【あとは印刷するだけ】マルチコピー機で宛名ラベルを印刷する
最後に、マルチコピー機で宛名ラベルを印刷します。
マルチコピー機の画面で印刷したいPDFファイルを選択します。「次へ」をタップします。

すると、用紙の大きさと色(カラーまたは白黒)を選択する画面が表示されます。

A4を選択します。色はカラーでも白黒でもどちらでもOKです。私はいつも白黒で発送していますので、10円の白黒を選択しました。カラーなら50円です。
クリックポスト公式でも、宛名ラベルの色は白黒でもOKということになっていますので、特にこだわりのない方は白黒がおすすめです。宛名ラベルのバーコードを読み取ることができれば良いそうです。
「プリントを開始しますか?」に「はい」を選択。マルチコピー機にお金を入れて、「プリント開始」をタップします。

お疲れ様でした!宛名ラベルが印刷できたら、切り取って封筒に貼れば、クリックポストの荷物は完成です。送料も支払い済みになっていますので、郵便ポストに投函するだけで荷物を発送することができます。
まとめ:実はプリンターがなくても印刷できるクリックポストの宛名ラベル。コンビニを利用すれば、164円のクリックポストはいつでもどこでも活用できて便利
今回は、クリックポストの宛名ラベルをコンビニで印刷する方法をご紹介しました。
プリンターがない時は利用しにくいと思いがちなクリックポストも、コンビニを利用すればいつでもどこでも発送できますので、活用の幅が広がると思います。
仕事の書類を発送するだけではなく、オークション(ヤフオク・ラクマ)やフリマアプリ(メルカリ・Fril・ミンネ・Creemaなど)の商品発送、Amazonマーケットプレイスの商品発送、外出先で荷物を減らしたい時に自分の自宅や会社宛に荷物を送る、など様々に活用できそうです。
慣れると数分で印刷作業ができますので、手元にプリンターがない時におすすめです。