メルカリでポスト投函ですぐ発送できて便利なのが、日本郵便のクリックポスト。全国一律198円という格安料金ながらも、郵便ポスト投函するだけで追跡番号ありの荷物を発送できるので大人気です。

ただ、「使い方がわからない!」「パソコンやプリンターが家にないと送り状が印刷できないのでは?」ということから、初めて使う人にとっては少々使い辛い面もありました。
実は、クリックポストはスマホから簡単に発送手続きできる上に、コンビニのプリンターを使えば10円で送り状も印刷できるんです。あとは郵便ポストに投函するだけなので、簡単・格安でメルカリで売れた商品を発送することができます。
今回は、メルカリアプリユーザーに多いスマホユーザー向けに、スマホとコンビニのプリンターだけを使ってクリックポストの発送手続きを完了させる方法をご紹介します。
らくらくメルカリ便ネコポスなど、他の発送方法と比較したメリット・デメリットの一覧表もご紹介しています。
- クリックポストで発送できる荷物のサイズ(らくらくメルカリ便ネコポスとの比較一覧表)
- クリックポストを他の発送方法と比較してのメリット・デメリット
- メルカリアプリのスマホユーザーがスマホ(タブレット)からクリックポスト発送する方法の手順まとめ
- スマホ(タブレット)からクリックポストの利用申し込みをして、料金決済をする
- 保存した宛名ラベルのPDFファイルを確認するには「PDF閲覧用アプリ」が必要
- 【データ転送の準備をする】シャープのデータ転送用アプリ「PrintSmash」(無料)を使って、マルチコピー機に転送するデータを用意する
- 【コンビニ店頭】PrintSmashに入れたPDFファイルのデータをコンビニのマルチコピー機に転送する
- 【あとは印刷するだけ】マルチコピー機で宛名ラベルを印刷する
- まとめ:メルカリはクリックポストを利用すれば格安発送できる!スマホ&コンビニプリンターだけで利用できるので、初めての人も使ってみよう
クリックポストで発送できる荷物のサイズ(らくらくメルカリ便ネコポスとの比較一覧表)
| 発送方法 | 縦×横 | 厚さ | 重さ |
|---|---|---|---|
| クリックポスト | 25cm×34cm以内 | 3cm以内 | 1kg以内 |
| ネコポス | 22.8cm×31.2cm以内 | 3cm以内 | 1kg以内 |
★2020年10月1日より、ネコポスの料金とサイズが変更となり、厚さ3cm、送料175円となりました。以前は、クリックポストで発送する方が得な場合が多かったのですが、ネコポスの料金・サイズ改定により、ファミリーマート・サークルKやヤマト営業所が自宅や職場から近い場合はネコポスの方がお得に発送することができます。
クリックポストを他の発送方法と比較してのメリット・デメリット
| 発送方法 | 料金 | 追跡 | 保証 | 発送方法(発送できる場所) |
|---|---|---|---|---|
| クリックポスト | 198円 | ○ | ✕ | 郵便ポスト投函 |
| ネコポス | 175円 | ○ | ○ | コンビニ・ヤマト営業所 |
★ネコポスを発送することができるコンビニはファミリーマートとサークルKのみです。
★クリックポストを発送することができる郵便ポストは、道にある郵便ポスト、ローソン店内(主にレジ前)にある郵便ポスト、郵便局にある郵便ポストです。
メルカリで出品して売れた商品をクリックポストで発送する4点のメリット
メルカリで出品して売れた商品をクリックポストで発送するメリットが何点かあります。
①ネコポスより少し大きいサイズの荷物を安く送りたい場合に便利(ネコポス・定形外・ゆうメールより安い)
②近くにらくらくメルカリ便対応のコンビニ(ファミリーマート・サークルK)やヤマト営業所がない場合、クリックポストなら郵便ポスト投函するだけで発送することができるので便利
③らくらくメルカリ便ネコポスより少し大きいサイズの荷物を発送することができる
④追跡番号がついているので配送状況を確認することができる
クリックポストで発送する2点のデメリット
①補償がついていないので、万が一配送中に商品の破損や紛失があった場合、商品代金を補償してもらうことはできない
②送り状を自分で印刷しなければならないので、使い方が分かるまでは面倒に感じる場合もある
(送り状をコンビニのプリンターで印刷する方法については、後ほど詳しくご説明します。)
メルカリアプリのスマホユーザーがスマホ(タブレット)からクリックポスト発送する方法の手順まとめ
今回はスマホのAndroidの画面の例でご紹介しますが、iPhone(iOS)、iPadからも手続きの手順は同じです。
メルカリアプリで出品する時は発送方法を「クリックポスト」に設定しておきます。「未定」に設定していた場合や、発送方法を変更してクリックポストにする場合は、購入者に取引メッセージから連絡を入れておきましょう。
STEP①Yahoo!JAPAN IDとYahoo!ウォレット(どちらも登録無料)に会員登録する
日本郵便のクリックポストはYahoo!JAPAN IDを持っている人限定のサービスです。
クリックポストの発送手続きをする時にYahoo!JAPAN IDでログインして、Yahoo!ウォレットに登録しているクレジットカードで料金を支払う仕組みになっています。
初めてクリックポストを使う場合は、クリックポスト公式Webサイト上で以下の準備をします。
①Yahoo!JAPAN IDを取得する(無料)
②Yahoo!ウォレットにクレジットカードを登録する(登録無料・クリックポストの送料代金支払いのため)
これまでにヤフオク、ヤフー知恵袋やヤフーショッピングなど、ヤフー系列のサービスを利用したことのある方は、お持ちのYahoo!JAPAN IDをそのまま使うことができます。
スマホ(タブレット)からクリックポストの利用申し込みをして、料金決済をする
①日本郵便のクリックポスト公式webサイトにログインする

②「マイページ」で「1件申込」をタップする

③発送先の「郵便番号」「住所」「名前」「内容品」を入力したら「次へ」をタップする
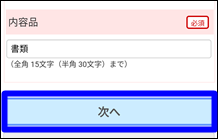
④申し込み内容を確認したら「支払手続きをする」をタップする。

⑤支払内容や支払情報(支払いを行うクレジットカード情報)を確認したら「次へ」をタップする

⑥「支払手続き確定」の赤いボタンをタップする。(この時点でクリックポストの送料の支払いが完了。支払い完了のお知らせメールが届きます。)

⑦次の画面「ラベル印字」で内容を確認したら「印字」をタップする

⑧【重要】スマホ・タブレットでここまで進んだら、宛名ラベルがPDFファイルとしてスマホ・タブレット本体にダウンロードされる。ファイル名を覚えておく。(またはメモしておく。)
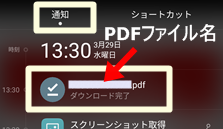
▲スマホなどの通知画面を見るとPDFファイルの「ダウンロード完了」と表示されています。
料金(送料)を決済する時に決済画面がポップアップブロックされてエラーになる時の対応方法
スマホやタブレットからクリックポストの料金支払手続きをすると、決済画面がポップアップウィンドウという新しい画面で表示されます。
iPhoneやAndroidの設定で「ポップアップ」を「ブロックする」をONに設定していると決済画面が表示されませんので、OFFにして解除します。
【iPhone・iPADの場合】ホーム画面から「設定」を選択。「safari」でポップアップブロックの項目をオフにします。
【Androidの場合】インターネットを開きます。画面右上のメニューボタンをタップして「設定」を選択。「サイトの設定」を選択します。「ポップアップ」がブロックになっていたらオフにします。
機種によって多少操作方法が異なることがあります。
スマホ・タブレット、PC(パソコン)全てのエラー解決方法についてはこちらの記事にまとめています。
保存した宛名ラベルのPDFファイルを確認するには「PDF閲覧用アプリ」が必要
作成した宛名ラベルの内容は、スマホ・タブレットのPDF閲覧用アプリを使えば確認することができます。今回は、「ドライブPDFビューア」を使って確認しました。

実際に確認するとこのような画像となっています。

PDF閲覧用アプリはこの他にも「Adobe Acrobat Reader」「Google PDF Viewer」「PDFリーダー」など沢山の無料アプリがありますので、iPhoneやiPADのApp StoreやAndroidのGoogle Playストアなどで検索してみて、お好きなアプリを選んでください。
まずは、スマホ・タブレットでクリックポストの宛名ラベルをPDFファイルとして作成しました。
次は、データ転送用アプリを使って、コンビニのマルチコピー機に宛名ラベルのPDFファイルを転送する準備をします。
クリックポストの宛名ラベルが印刷できるコンビニ一覧リスト
今回の手順でクリックポストの宛名ラベルが印刷できるコンビニ一覧リストは以下のとおりです。
・サークルK
・サンクス
・ファミリーマート
・ローソン
上記のコンビニの中からお好きなコンビニを選んで、店頭のマルチコピー機で宛名ラベルを印刷します。
【データ転送の準備をする】シャープのデータ転送用アプリ「PrintSmash」(無料)を使って、マルチコピー機に転送するデータを用意する

コンビニ店頭のマルチコピー機の前で、スマホ(またはタブレット)からクリックポストの宛名ラベルのPDFファイルを、データとしてマルチコピー機に転送します。
データを転送する時に必要なのが、シャープの無料アプリ「PrintSmash」です。
「なぜいきなりシャープが出てきたの?」と思われる方もいると思うのですが、先程「クリックポストの宛名ラベルが印刷できるコンビニ一覧リスト」でご紹介したコンビニのマルチコピー機はシャープ製なんです。
それで、データ転送用アプリもシャープ製なんですね。
無料アプリ「PrintSmash」はiPhone(iOS)、Android、どちらからもダウンロードすることができます。
スマホ・タブレットでPrintSmashをダウンロードして開きます。(起動)
「PDFをプリントする」を選択してタップ。

端末のWi-FiをONにします。(OKをタップ)

次に、画面下の「追加」をタップして、スマホ(またはタブレット)にダウンロードされているPDFファイルの中から、先程作成した宛名ラベルのPDFファイルを選択します。

Wi-Fiに上手く接続できなくて、画面上の中央に「未接続」と表示されている場合はその部分をタップ。

コンビニのマルチコピー機のWi-Fiに接続します。今回は「10_SHARP_WF」を選択しました。

ここまでの手順で、スマホ(またはタブレット)からマルチコピー機にデータを転送する準備が整いました。
次は、コンビニのマルチコピー機の前で、作成した宛名ラベルのPDFファイルのデータを、スマホ(またはタブレット)からマルチコピー機に転送します。
【コンビニ店頭】PrintSmashに入れたPDFファイルのデータをコンビニのマルチコピー機に転送する
コンビニ店頭にあるマルチコピー機を操作します。(今回はファミリーマートの例でご紹介しています。)
マルチコピー機の画面で「プリントサービス」を選択します。

次に「PDFプリント」を選択します。

右上の「スマートフォン(PrintSmash)」を選択します。

使用機種を選択します。Androidスマートフォン、またはiPhone/iPadどちらかを選択して「次へ」を選択。

マルチコピー機にこのような画面が表示されます。

スマホ・タブレットの「PrintSmash」アプリを立ち上げます。
アプリを立ち上げてWi-Fiに無事接続できていることを確認したら(「接続先 10_SHARP Wi-Fi」と表示されていたらOK)、マルチコピー機の画面の「次へ」を選択します。
マルチコピー機の画面に4桁の数字で「送信パスワード」が記載されています。

その4桁の番号を、スマホ・タブレットの「PrintSmash」に入力して「OK」をタップします。

これでマルチコピー機へのデータ転送いは完了です。
スマホ・タブレットの画面には「送信が完了されました」と表示されますので「OK」をタップします。

スマホ・タブレットの操作はここで完了です。
無事データが転送されると、マルチコピー機の画面が自動で切り替わり、「送信完了、データの受信が完了しました。」という画面になります。

このファイルのみ印刷する場合は「通信終了して次へ」を選択します。複数の宛名ラベルのファイルがある場合は「続けて送信」を選択して、ここまでと同じ手順でPDFファイルをマルチコピー機に転送します。
【あとは印刷するだけ】マルチコピー機で宛名ラベルを印刷する
最後に、マルチコピー機で宛名ラベルを印刷します。
マルチコピー機の画面で印刷したいPDFファイルを選択します。「次へ」をタップします。

すると、用紙の大きさと色(カラーまたは白黒)を選択する画面が表示されます。

A4を選択します。色はカラーでも白黒でもどちらでもOKです。私はいつも白黒で発送していますので、10円の白黒を選択しました。カラーなら50円です。
クリックポスト公式でも、宛名ラベルの色は白黒でもOKということになっていますので、特にこだわりのない方は白黒がおすすめです。宛名ラベルのバーコードを読み取ることができれば良いそうです。
「プリントを開始しますか?」に「はい」を選択。マルチコピー機にお金を入れて、「プリント開始」をタップします。

お疲れ様でした!宛名ラベルが印刷できたら、切り取って封筒に貼れば、クリックポストの荷物は完成です。送料も支払い済みになっていますので、郵便ポストに投函するだけで荷物を発送することができます。
まとめ:メルカリはクリックポストを利用すれば格安発送できる!スマホ&コンビニプリンターだけで利用できるので、初めての人も使ってみよう
今回は、メルカリでクリックポスト発送する時の方法と使い方手順をまとめました。
パソコンやプリンターがない時は利用しにくいと思いがちなクリックポストも、コンビニを利用すればいつでもどこでも発送できますので、活用の幅が広がると思います。
★なんといってもポスト投函できる点と格安の全国一律198円で利用できる点が便利ですよね。
メルカリで出品して売れた商品を発送するだけではなく、オークション(ヤフオク・ラクマ)や他のフリマアプリ(フリル・ミンネ・Creemaなど)の商品発送、Amazonマーケットプレイスの商品発送、外出先で荷物を減らしたい時に自分の自宅や会社宛に荷物を送る、など様々に活用できそうです。